???????
Mouse is a control device. and navigate the use of computers on PCs, notebooks or laptops running Windows and Macs. Using a mouse is more convenient and flexible than using a notebook's touchpad.
???????
Mouse is a control device. and navigate the use of computers on PCs, notebooks or laptops running Windows and Macs. Using a mouse is more convenient and flexible than using a notebook's touchpad.
Hold the mouse correctly. Reduce aches and pains and injuries to wrist tendons
Mouse It is a control device. and navigate the use of computers on PCs, notebooks or laptops running Windows and Macs. Using a mouse is more convenient and flexible than using a notebook's touchpad.
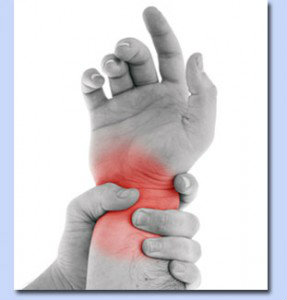
But the problem that many people experience when using a mouse for a long time is There is often pain and aches in the wrists. to wrist tendon injuries from using the mouse incorrectly Let's learn how to catch a mouse correctly. Until choosing to buy a mouse that is better suited to the shape of our hands.

Image from http://www.mousearena.com
For the operation of the mouse. Mainly, the mouse has 2 buttons: the left button and the right button, which is normal for use on Windows. Will use the left mouse button. For right-handed people Or if someone is left-handed You can adjust the behavior of the mouse. (On Windows, go to the Control Panel > Mouse menu) to be able to set both the TouchPad and the mouse.) The middle button is a scroll wheel to move the page. Some models may also allow you to scroll left and right for horizontal Excel documents.

In the Buttons section, we can specify that Which button will work as the main button? Right-handed people (most people) left mouse button will be the main button such as pressing select Or press and hold to drag and drop. For those who are left-handed The right button can be set as the primary button. The left button is to enter the submenu. or special drag We can also configure various values ??of the mouse to suit our aptitude
Double Click Speed range The timing of double-clicking is different for everyone. We can set the speed of the double click. By specifying the distance of each click interval
Click Lock Configure to be able to drag arrows to highlight characters or drag without holding down the mouse button.
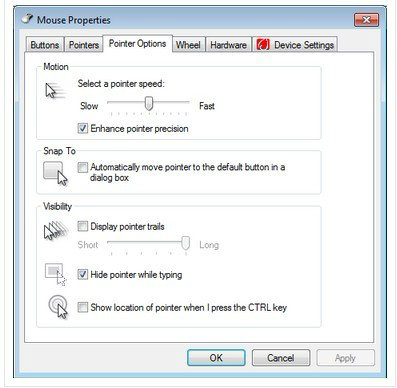
The choice of resolution (DPI) of the mouse is also important.
Pointer settings also have an effect on wrist pain. Because if we choose a mouse with a high DPI (usually an 800DPI mouse), the mouse arrows will run very fast. Until our eyes could hardly follow We can set the speed of the mouse arrow. Or if you don't want to drag the mouse often, select Snap to to move the arrow position to a button on the Windows window. Without having to move the mouse often
The Visibility part is a trick in case anyone can't find the mouse arrow. Set it to have a shadow following the arrow. Or who types frequently? It is set to hide the arrows while typing. The menu in this section can be adjusted to suit our aptitudes
Instructions for Mouse Users
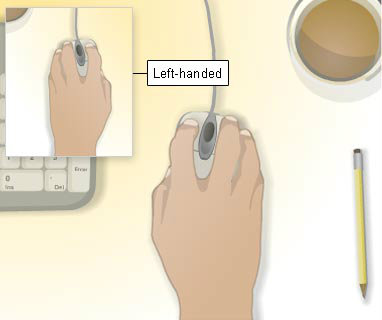
Image of mouse capture from http://www.help4computerdummy.com
1. Place the mouse close to the keyboard and within arm's reach. – Placing the mouse too far Will result in shoulder pain. from reaching at arm's length and may be transmitted to neck pain as well

2. Set the mouse position area correctly If you are using a small computer desk (e.g. 80 centimeters), there may be room for a keyboard. But there is no mouse space. Resulting in having to place the mouse on the table instead. It causes you to have arm and shoulder pain and can even spread to your neck. Should the mouse be placed on the left or right side? according to the dominant arm near keyboard and at an angle that is comfortable for the hand to hold without wrapping the shoulders or manufacturers like The Green Case We have created a product that helps define the mouse placement area. and proper hand placement as shown in the picture
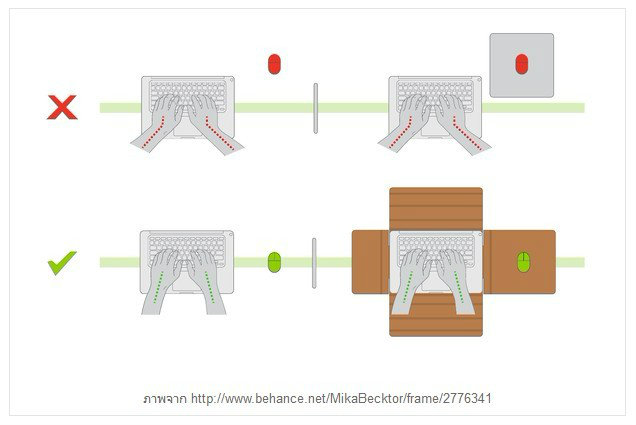
Image from http://www.behance.net/MikaBecktor/frame/2776341
3. Position the mouse appropriately If the computer desk is too small You should consider getting a mouse pad that can be placed next to your keyboard. To keep the mouse as close to the keyboard as possible, if you're using a PC, the mouse should be next to the keyboard next to the number pad on the keyboard. The mouse should be placed slightly opposite the keyboard. Or if the keyboard tray can place a mouse on the side. Try to angle the mouse to suit your arm position. Do not place the mouse directly next to the keyboard or lower than the keyboard as this will cause the angle The laying on of our hands is wrong. Or if using a notebook The laptop should be placed at a distance from the body so that both keys can be used comfortably. Type and touchpad
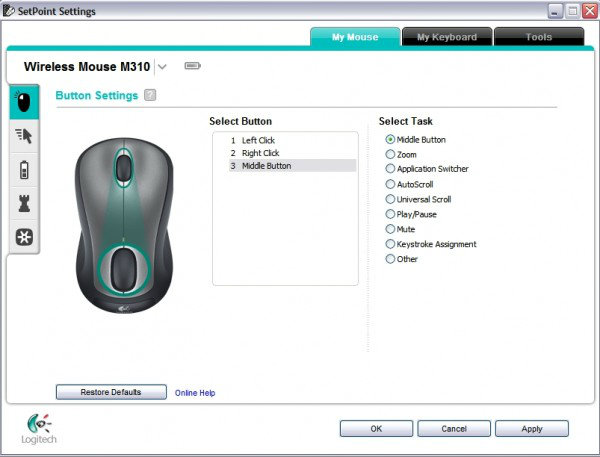
4. Customize the mouse or trackball From software – Many mouse manufacturers There is software to customize the mouse. Or the touchpad allows you to customize it more than Windows' own mouse manager. If your mouse came with a driver disc It is installed in order to use it to its full potential. or download from the manufacturer's website
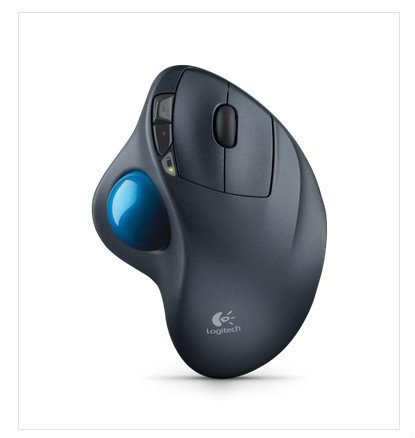
5. Consider using an arrow control device instead of a mouse. To reduce movement of the wrist and arm For example, a trackball (Trackball) is a device that helps reduce shoulder movement and movement. Reduce shoulder twisting distance Just use your fingers and palm, wrist to control the trackball. Some models and brands of mice work like a joystick. You can also use the touchpad. or pen mouse or other equipment that helps you use it most comfortably Or introduce the mouse of the future like SwiftPoint which uses a grip similar to holding a pen

6. Consider choosing equipment that is the right size for your wrist shape – The mice available in the market come in different sizes, small and large, so we should consider the mouse that suits our wrists. Try catching a mouse at various IT department stores. Or there are some models of mice that are mini mice but can be covered with a mask to become a large mouse or a large mouse. Can be removed to become a small mouse.
Help in choosing a mouse
If you are not sure What kind of mouse should I buy? It is recommended to consider that first. The main tasks that you use What areas of use should you focus on, such as working on documents, using the internet, social networks through a browser, playing games on Facebook, or playing online or offline games? Because the response of the mouse for each task is different. We have help in selecting a mouse from gaming mouse manufacturer Razer. We have created Razer Mouse Selection Advisor to help in selecting. Mouse to suit your use
Information from Healthy Computing Mouse Arena
Source: www.it24hrs.com